先に感想を
よいです。いい感じ。
Amazonで32,000円くらいでしたが、今返品できるとしてもしません。
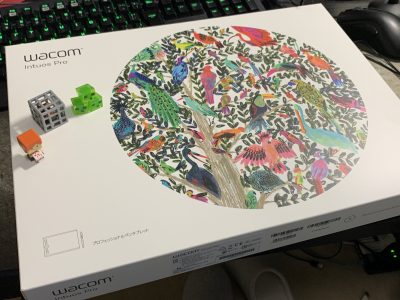
箱の中身

薄い、黒い、かっこいい。
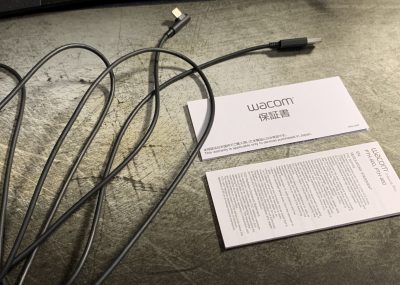
Intuos ProはBluetooth接続で無線でもつなぐことができますが、このケーブルを使って有線でもつなげます。
USB-C側を本体にさし、パソコンにUSB側をさします。ケーブルが2メートルとかなり長いので、届かないようなことはなさそう。

ペンのやつで好きな色にカスタマイズできます。僕は一回くろのやつにしたけど元に戻しました。

ペン立てはかっこいいししっかり重いです。シートのサンプルは後述。

そして実はこの中にペンの替え芯が入っています。標準芯が6本にフェルトペンが4本です。
インストール
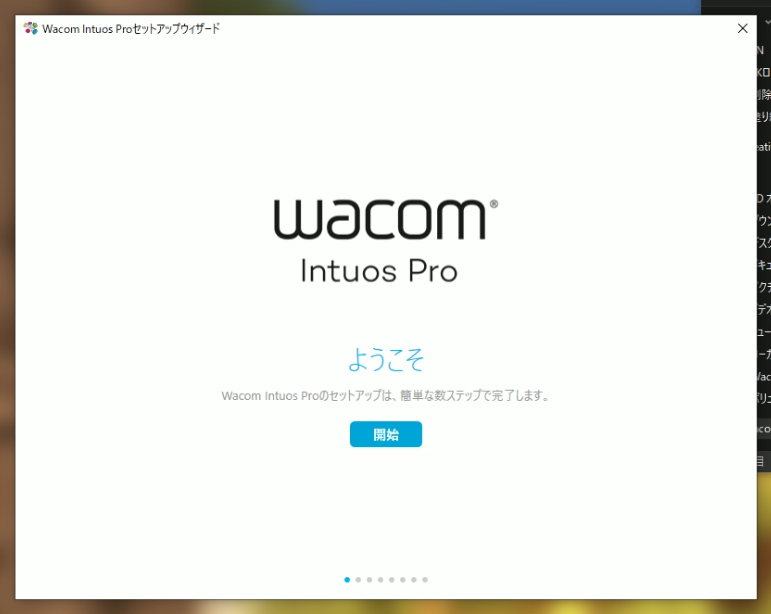
前からWacomのペンタブを使っていたからか、つないだだけでセットアップのやつがでてきました。なにもむずかしいところもなくセットアップ完了。
肝心の描き味
まず先に、僕が前使っていたペンタブを紹介します。Wacom Intuos Comicの”Sサイズ”です。
かるくデジタルイラストを描いてみたい!っていう人向けのようなモデルです。

大事なのはサイズで、僕が今使っている23インチのモニタに対してはあまりに小さかったのです。
今度また解説したいと思いますが、モニタの大きさにあったペンタブを使うのはめちゃくちゃ重要です。今回ペンタブを買い替えたのはその問題を解消するためというのが主目的でした。
Intuos Pro Mサイズにしたことで、僕がかかえていたサイズ問題は解消されました。描き心地はとってもよしです。
Intuos Comicはシートなどを貼らないとかなりつるつるなんですが、Intuos Proはそのままでも非常にしっとり。しっとりどころか、最初に線をひいたときは少しざらざら感があって鳥肌がたちました。
ぶっちゃけ、僕にとってはざらざらすぎました。まあ描けないことはないし、つるつるすぎるよりは線を引きやすいんですが…
ペン先のけずれ方がえぐい。

2,3時間でこれです。えぐい。人によって描き方は違うので、けずれ方も変わってきますが、多くの人がえぐいと感じているみたいです。(レビューとかを見る限り)
しかもペン先が回ります。最初はフガーー!!となっていましたが、意外と慣れました。
僕の場合、ちょっと強く描きすぎたのかとも思いましたが、自分のやりやすいようにやった結果がこれなのでさすがに問題。
ということで標準よりなめらかにしてくれるオーバーレイシートを買いました。
記事は後日アップします。感想だけ先に言っておくと、めっちゃよし。
削れにくくなったし、ざらざらすぎた問題も解消されました。それでも結構削れちゃうんですけどね。非公式で削れにくいペン先というのもあるらしいので、今度試したいと思います。
オーバーレイシートサンプル

これよかったです。買う前に確実に試すことができます。
僕は最初、Intuos Pro標準には何も貼られていないものだと思って3種類とも必死に比べていましたが、実は標準では真ん中のスタンダードタイプのシートが付いているので注意です。本体を見てもシートが貼られている感はないのですが、実はぶあついシートが貼られています。貼り変えるときもはがします。
なので試す場合はラフタイプかスムースタイプ。
もっとざらざらにしたいならラフ、僕のようにつるつるにしたければスムースで決まりです。※他にも紙を直接貼り付ける方法などもありますので、色々試すべし。
フェルトペン

標準芯でざらざらすぎると感じていたので、結果は目に見えていましたがさすがにざらざらすぎます。また鳥肌がたちました。
僕はスムースタイプのシート+標準芯でちょうどいいです。
ファンクションキー

8つのボタンに加え、4パターンの機能をあてられるグルグルです。4パターンはグルグルの真ん中のボタンで切り替えることができます。
4つのうち今どれを選んでいるかは画面にも表示されますし、本体もこのように光ってくれます。

僕は基本キーボードに手を置くスタイルなので、たまに使うショートカットを登録してたまに押してます。
ふつうに便利で、もしなかったら「え~」ってなります。
グルグルではブラシサイズの変更やキャンバスのズーム、回転などを割り当てることができます。
でも僕は使っていません。4種類割り当てて駆使するのはむずかしい。右上の機能を選んでいて左上の機能が使いたくなった時、ボタンを3回押す必要があるんです。めんどいです。
しかも今どれを選んでいるかによって押す回数が変わってくるんです。さすがにいちいち考えてられません。
ブラシサイズ変更だけを割り当てて、そのひとつだけを使っていく、みたいのは全然アリ。僕はキーボードに慣れてるので使いませんが、それは結構いいと思います。
総評
他に絵を描くツールとしてiPad Proも使っているんですが、Intuos Proのしっとり感を味わうとさすがにつるつるすぎると感じるようになりました。
Intuos Proを買う前はiPad Proで線画を描いたりもしていたのですが、つるつるすぎてダメやな、今までよくこのつるつるでやってたな、となりました。
とはいえやはり画面に直接描けるというのはすばらしいです。ラフ・下書き用、仕上げ用とかに使うようにしようかな。
線を引きたいときはしっとりざらざらがよくて、色塗りはつるつるがいい。
スムースタイプのシートを付けたIntuos Proはうまいことその中間に居てくれます。しっかり線を引きたいとき、少し力を込めて描けば安定します。ざくざく色を塗りたいときは力を入れすぎずにスリスリ描けます。
ただし、芯の削れ方はえぐいです。
僕が今までしっとりなやつで描いてこなかったために慣れないだけで、しっとり描くには必要な犠牲なのかもしれません。
おわりに
よい。買ってよかった。
プロも使ってるし、仕事道具だし、へたに妥協したくないと思ってIntuos Proを買いましたが、その判断でよかったなと思います。ただし、もしかしたらIntuosのMサイズでも同様な描き心地が得られるのかもしれません。そこは試せてないのでわかりません。
以上です!




