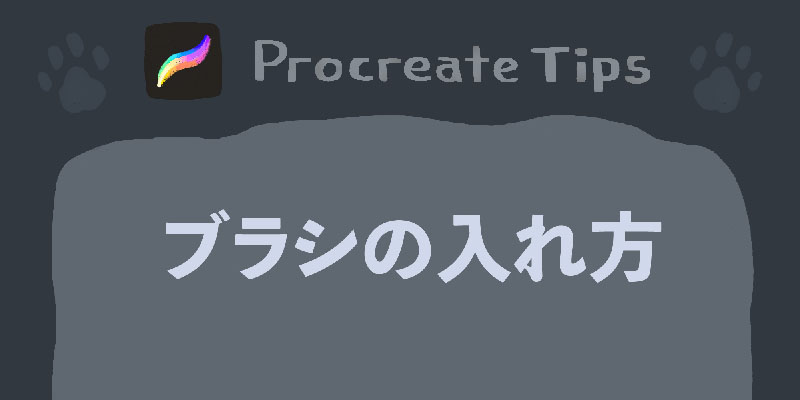まずはブラシをダウンロード
Safariの場合
- ダウンロードリンクをタップします。(お好きなサイトからダウンロードしてください)
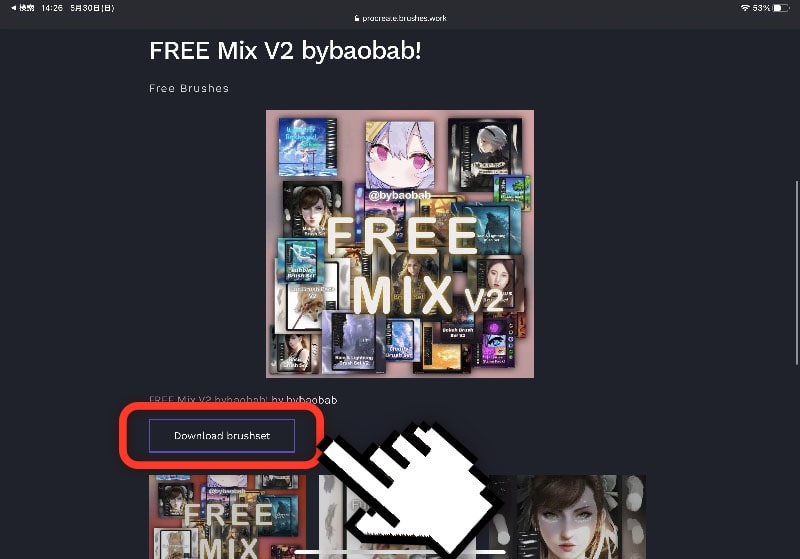
https://procreate.brushes.work/free-mix-v2-bybaobab/ - 「ダウンロード」をタップします。
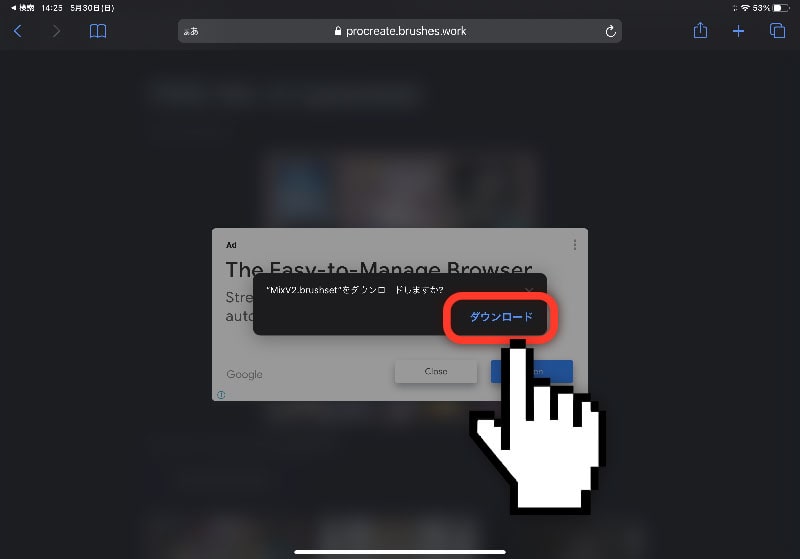
ダウンロードの進行状況は右上に出ます。
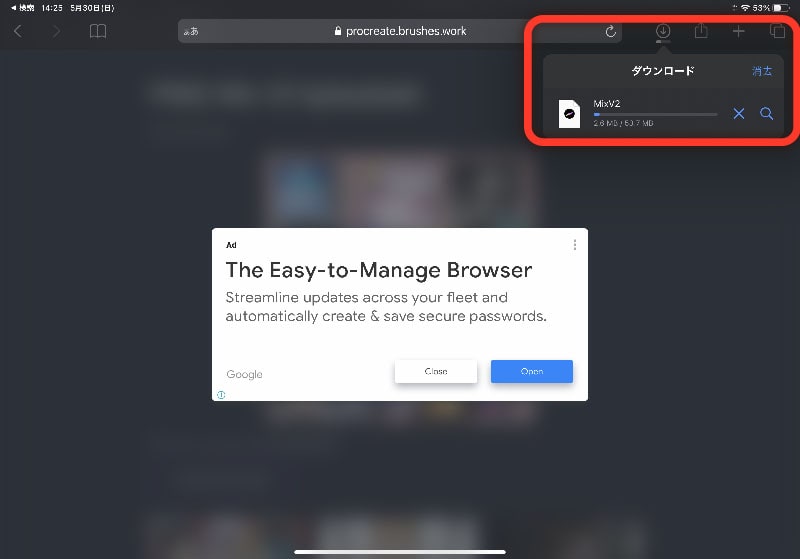
- 完了したらをタップします。
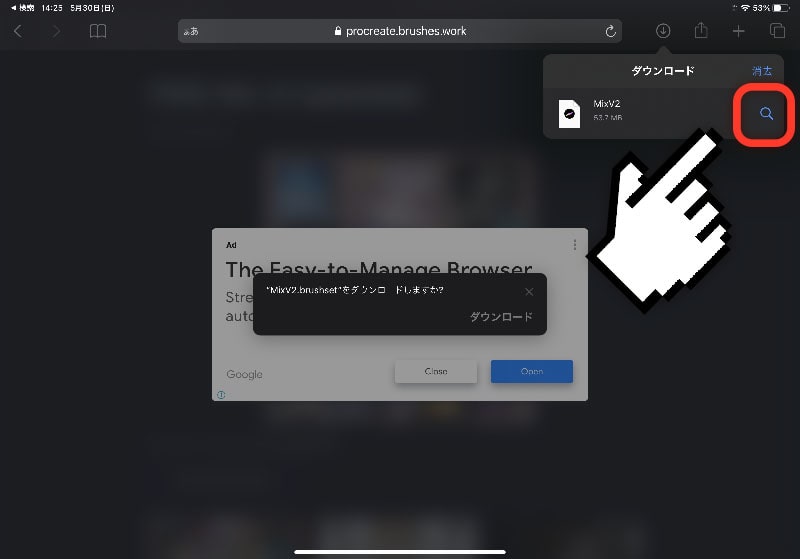
保存場所がファイルアプリで開かれるので、このまま次のステップに進みます。
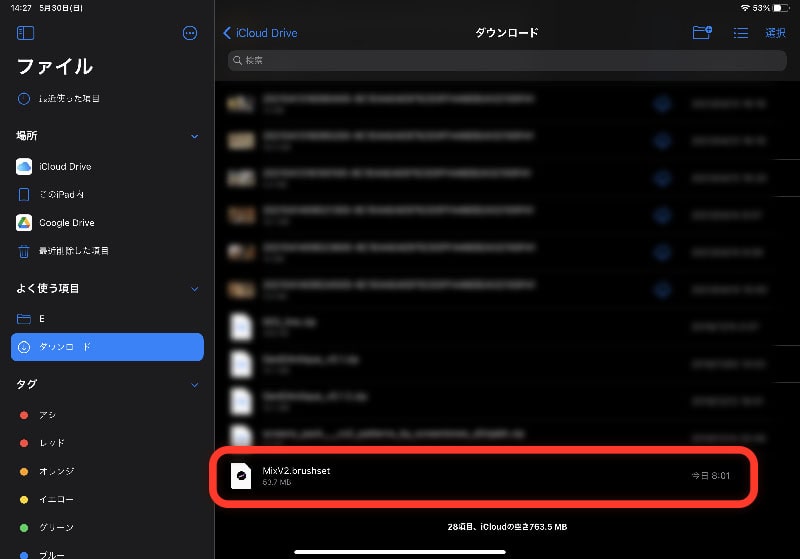
Chromeの場合
- ダウンロードリンクをタップします。
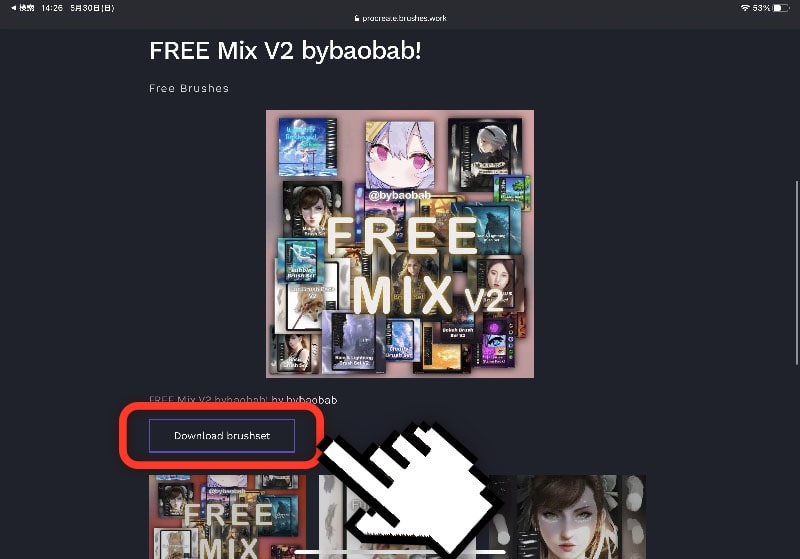
- 画面の一番下に出る「ダウンロード」をタップします。
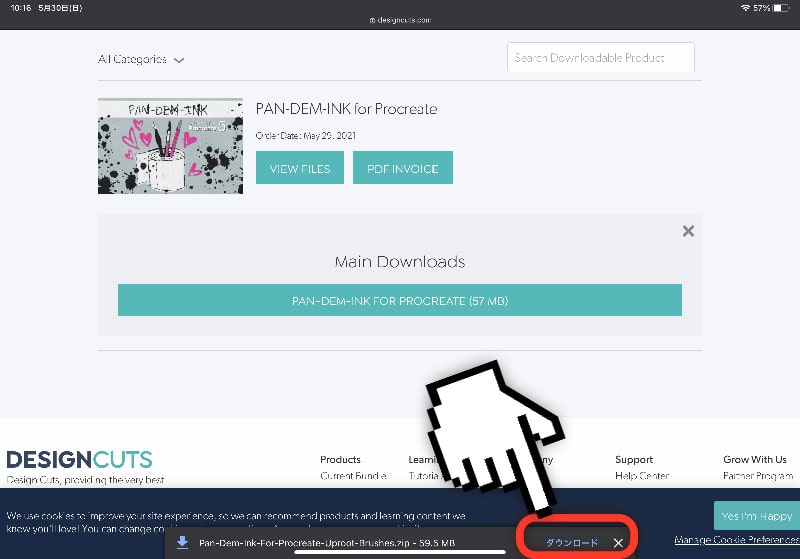
- ダウンロードが終わったら「次で開く…」をタップします。
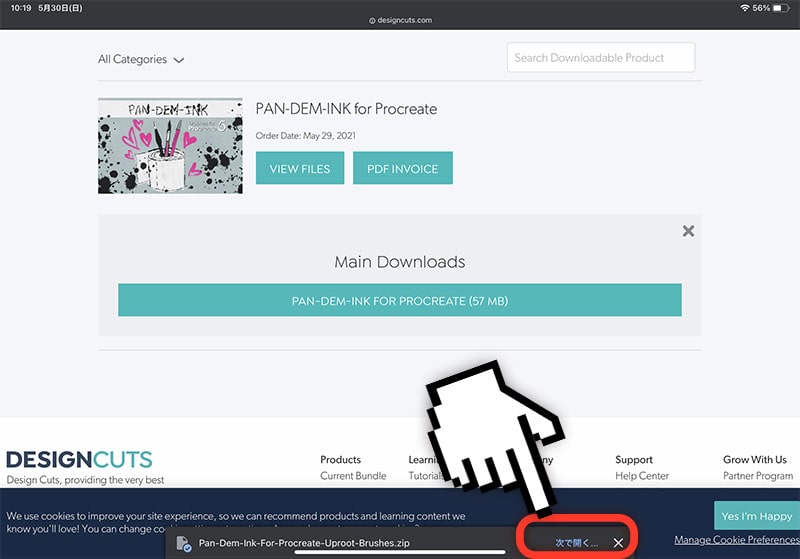
- 「ダウンロード フォルダを開く」をタップします。
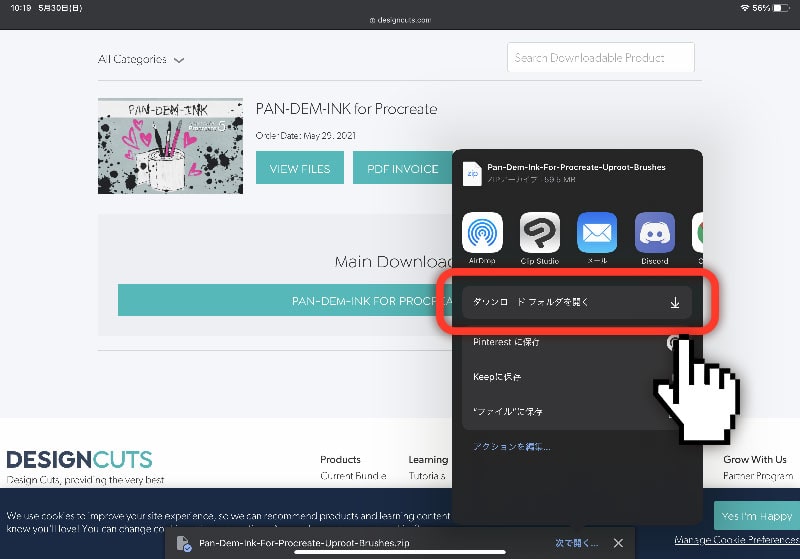
ファイルアプリが開き、ファイルの保存場所を表示してくれます。
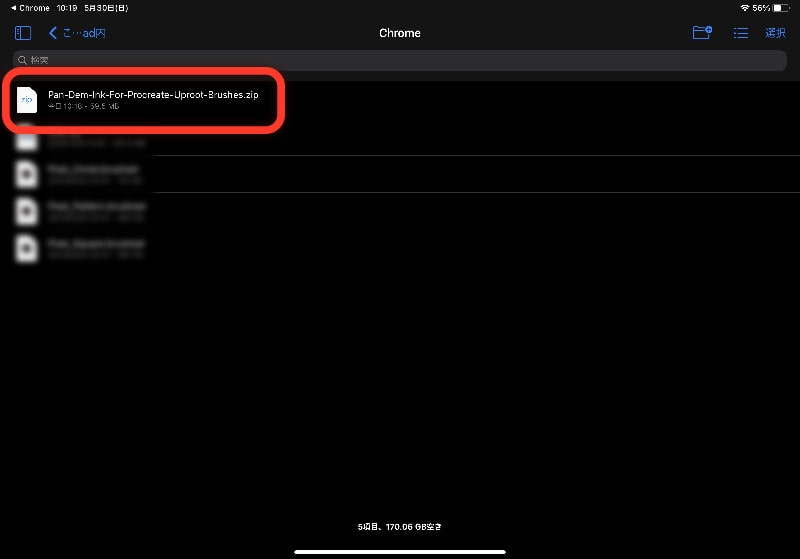
いざインストール
ブラシは配布元によってファイル形式が異なります。
圧縮された.zipファイル、Procreate専用の.brushsetファイルや.brushファイルが主です。
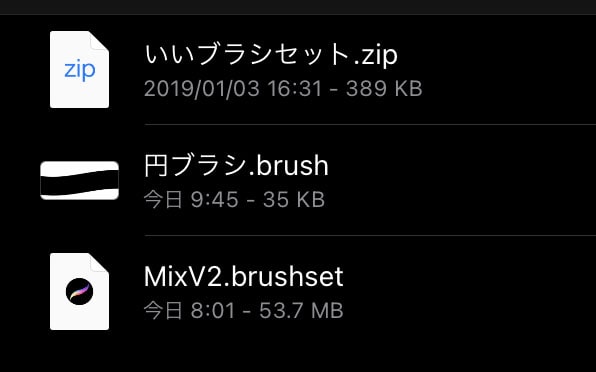
では各ファイル形式での入れ方を解説します。
.brushファイルだった場合
.brushファイルは、ブラシ1つのファイルです。
ファイルアプリ内でタップするとProcreateが開き、そのままブラシがインストールされます。
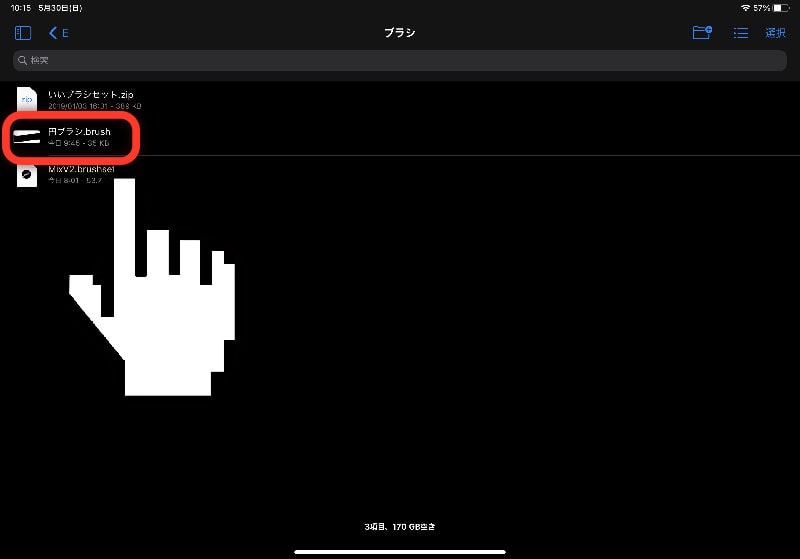
.brushsetファイルだった場合
.brushsetファイルは、いくつかのブラシのセットです。
.brushと同じように、ファイルアプリ内でタップするとインストールされます。
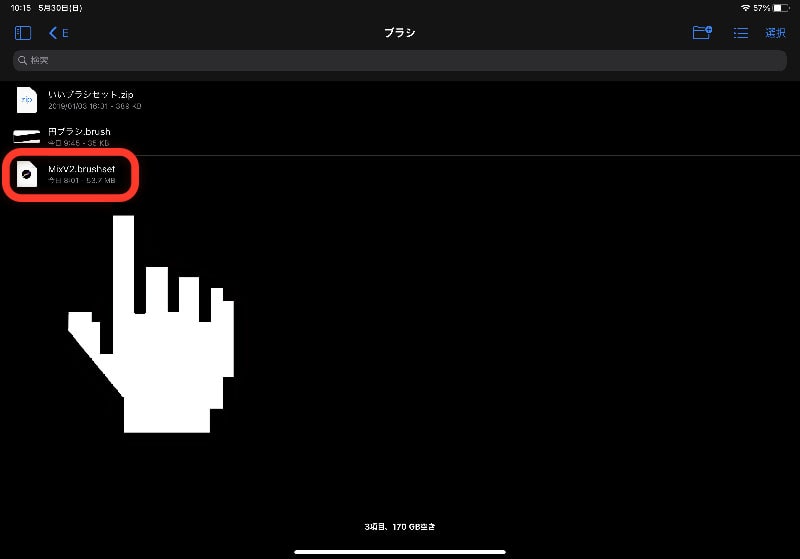
.zipファイルだった場合
.zipファイルの場合、まずそれを開く(解凍・展開)必要があります。
…と言ってもタップするだけです。
ファイルアプリ内でタップすると展開され、同じ名前のフォルダが出てきます。
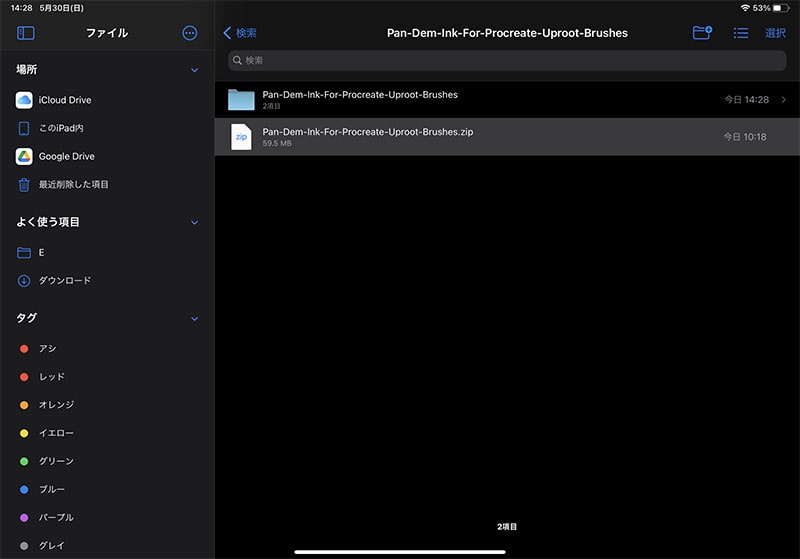
その中にある.brushsetファイルもしくは.brushファイルをタップしてインストールします。
これだけです!
おまけ
Procreateを開いた状態でファイルアプリを上に開きます。
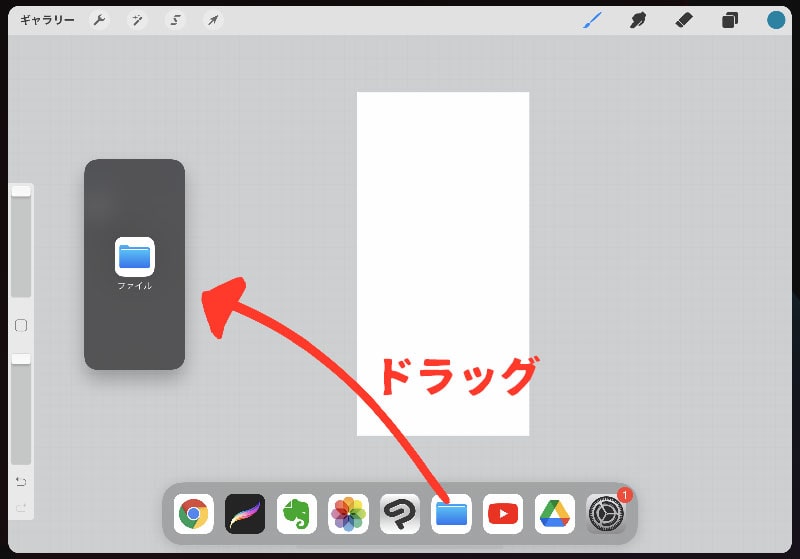
.brushsetならブラシセット一覧に、.brushならブラシ一覧にドラッグすることで、最初から狙った場所に読み込むことができます。
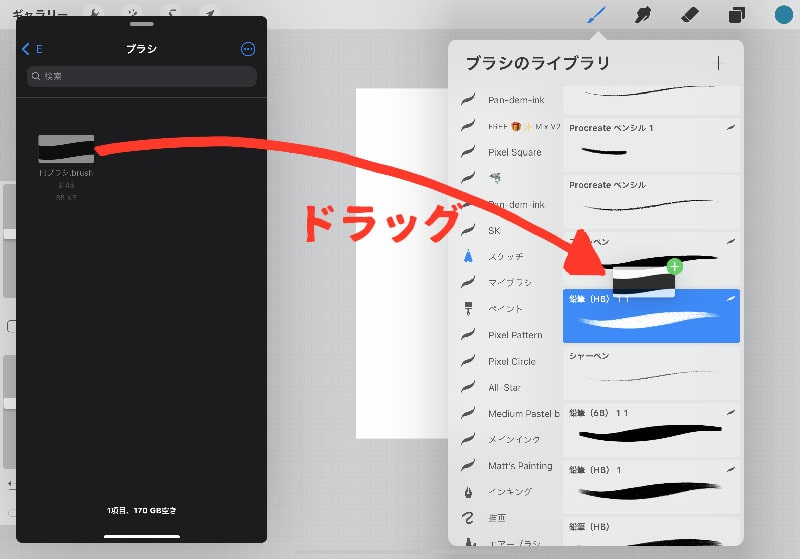
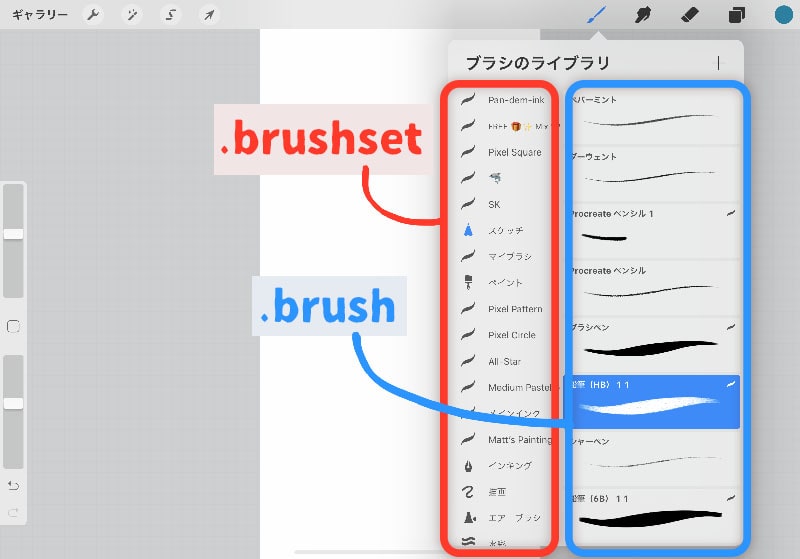
読み込んだ後にも場所はいくらでも変えられるので、無理してこの方法でやる必要はありません。おまけです。
以上です!
Procreate関連の他の記事もあります。
よければ見ていってください。