先に感想を
めちゃくちゃいいです。描き心地よし。操作性よし。かっこよし。
液タブの代替品という認識はまちがってはいないと思いますが、iPad Proはまた別の立ち位置にいる気がします。
iPad Proをどう使っていたか
最近お仕事のイラストや漫画を描くようになりましたが、ここ1年でみれば趣味イラスト制作が主です。
参考にイラストを載せておきます。

ラフ、下書き、おおまかな線画はiPad Pro。
だいたいの色塗りは板タブ。
そして最後の仕上げはまたiPad Proです。
持っている絵描きデバイスは?
板タブ
何年か前からWacon Intuos Comicを使っていて、最近Intuos Proに買い替えました。
Intuos Proについてはこちらの記事でレビューしています。
液タブ
持っていません!友達の家で少し触らせてもらった程度です。
そのためこの記事で書かれる「液タブとiPad Pro」の比較は推測が含まれます。その点はちょっと注意です。※的外れすぎることは書いていないと思います。
先日店舗で液タブを触りまくって、比較記事を投稿しました!併せて参考にしてください。
では早速、良い点・悪い点をまとめていきます。
iPad Proの良い点
画面に直接描ける
やはりこれが最大のポイントです。
ちょっと大げさに聞こえるかもしれませんが、もはや取り消しができるアナログみたいなイメージです。
だいたい二本指タップで取り消しなんですが、iPad経験者は久しぶりにアナログで描いているとただの紙を二本指タップしてしまう、というのはよく聞く話です。
それくらいアナログの感覚に近いということですね。
どれだけ板タブに慣れていようと、液タブやiPadで画面に直接描いたら「おおっ」となりますよ。
またiPadの場合、キャンバスの移動・ズーム・回転をいちばん直感的に操作できると思います。
パソコンの場合ズームツールや回転ツールを使いますが、iPadは触るだけ。紙を動かすように扱えます。
板タブ・液タブも指でタッチできるモデルがありますが、ペンを使っているときの誤作動の方が多いのでオフにしている人も多いんじゃないかな。僕はオフです。
描き心地がよい
線がペン先にしっかり追従してくれます。すばらしい。
ラグ(時間差)がほとんどないので、本当に紙に描いているみたいです。
生のiPadだとちょっとツルツルカツカツした描き心地ですが、ペーパーライクフィルムという、紙の質感に似せた保護シートを貼れば改善できます。
絵描き目的でiPadを使う人はほとんどみんなペーパーライクフィルムを使っているんじゃないかな。
必須アイテムですね。
とても手軽
これも外せない大きなメリットです。
ペンタブや液タブでは、「デジタルイラストを描くぞ」となったらまずパソコンをつける必要があります。
「どっこらしょ」とイスに座り、「あらよいしょ」と電源ボタンを押し、「……」と待機。
それがiPadだとどうでしょうか。
「ポチ」、「スッ」。です。
机を用意する必要もありません。ベッドでいいのです。
※しっかり描きたいときは机を前にちゃんと座ったほうがいいです。
持ち運びしやすい
これも大事。
外で絵描きに使えるデバイスってiPadくらいなんじゃないかな。
僕はカフェで作業とかはしないんですが、泊まりの時などに大活躍します。
というより、家でも活躍してくれてるのが外でもできるよってことですね。
とても良いです。
絵描きの他にも使える
絵描きツールとしての良い点ではないですが、シンプルに強いポイントですね。
本・漫画を読んだり、映画やYouTubeを観たり、ピアノアプリで遊んでみたり、MacBookのサブモニタとして使ってみたり…と、かなり幅広くなんでもできるのです。
動画編集までしちゃう人もいます。
iPad Proは性能がかなりパワフルなので、特別に重いようなことでなければ大抵のことはやってくれます。
※動画編集だとたまに落ちたりということはあるみたいです。
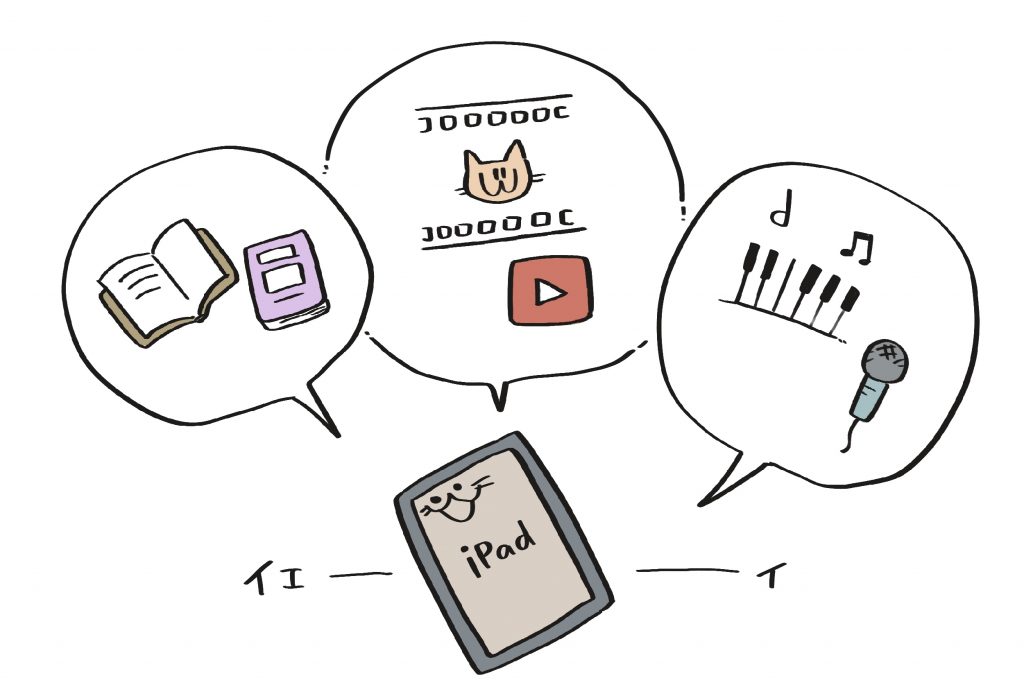
今後にめちゃくちゃ期待できる
板タブや液タブは今ホットというわけではなく、これからめざましい発展というのも中々なさそうですが、iPadは違います。
直近で言えば、iPad専用のOSである「iPadOS」や、画像編集ソフトとして超がつくほど有名なAdobe PhotoshopのiPad版のリリースがあげられます。
他にも続々とiPad向けのアプリが発展してきているので、今後もまだまだ進化を続けていくはずです。
では悪い点です。
iPad Proの悪い点
テキパキした操作がしにくい
パソコンだと例えば「B」キーでブラシ、「E」キーで消しゴムなど、よく使うツールのショートカットを利用できますが、iPadはそうはいきません。
アプリによりますが、特にブラシサイズの変更あたりが操作性わるしです。
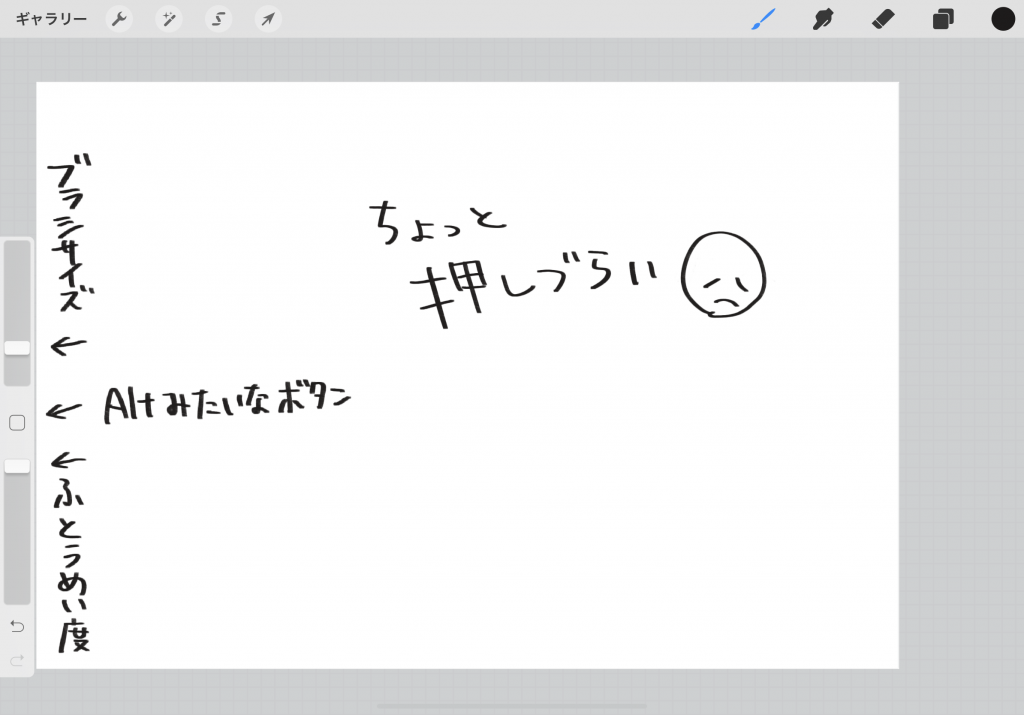
パソコンの場合、ショートカットでちょこちょこ頻繁にブラシサイズなどを変えながら描いていけるのですが、iPadだといちいち手が止まってしまいます。
なので僕は色塗りをざくざくしたいときなどはパソコンでやることも多いですね。
ただし、iPadに外部キーボードをつなぐことで一応解決します。
クリスタはショートカットキーが変更できるので、パソコンと同じような操作性まで引き上げることができます。
その場合は手軽さというメリットを少しつぶしてしまうことになりますね。
Procreateは現在デフォルトのままのショートカットしか使えません。
ブラシサイズ変更がキーボードの右側にあって実用的でなかったりします。
この辺は今後のアップデートでどうにかなっていくことを期待するしかありません。
レイヤー制限
Procreateは解像度に応じてレイヤー数に制限があります。
iPadのメモリの仕様上の問題らしいです。
クリスタは一応無制限ですが、増やしすぎると動作が重くなるみたい。
現状iPad側がどうにか改良されないと解決はむずかしそうです。
Apple Pencil
描き心地は問題ないのですが、形状に難ありです。
スタイリッシュさのために握りやすさが犠牲になっている印象。
細い+硬い+ちょっと重い です。
長時間ペンを握りますし、持ちやすさが描きやすさに直接関わってくるので気になるポイントですね。
僕は100円ショップで売ってるようなボールペンのグリップを無理やりつけて対策しています。

ただペンは本体の側面に磁石でくっつけて充電する形式なので、これ以上ゴツいグリップだといちいち外さなければいけなくなります。
※何気に僕のやつはそのままつけて充電できます。ラッキー。
※2020.10.8 追記
今はちゃんとしたグリップを付けて使っています。
いちいち取り外して充電する必要がありますが、すごく握りやすくていい感じです。
こちらの記事にて紹介しています。
角度
iPadにつけるケースはスタンドにもなるやつが割と一般的なんですが、これだと姿勢に気をつけなければいけないのです。

紙に描くのと同じ姿勢だからとなめてはいけません。
デジタルの場合、絵の具を付け足すために顔を上げたりしないので、基本ずっとうつむいたままになります。
そのまま気にせず作業をつづけると文字通り痛い目にあいます。
僕はそれでマジで首を痛めてしまい、1日〜2日くらいふりむくことすらできなくなりました。
まめに顔を上げるようにしたり、角度を調整できるスタンドを使ったりすることで工夫する必要がありますね。
なんだかんだiPadだけで完結しない、できないことが多い
これが現状いちばん大きな気になる点かもしれません。
最近のアップデートによりUSBメモリなどをつないで直接やり取りできるようになったり、iPad内のファイルを直接管理できるようになったりしたんですが、可能というだけで、やりやすいかと言われればまた別の話、という感じです。
結局iPadでの作業後パソコンにデータを移して最終工程をふむことも多いです。
特にテキスト入力なんかは量が多いとiPad単体ではむずかしい。
仕事でデータを納品したりという作業はやはりパソコンの方が効率がいいと思います。
ただ、イラストを描いてSNSにアップするくらいのことならなんの問題もありません。
データのやり取りですが、パソコンがMacであれば、AirDropという機能を使うことでかなりスピーディにデータのやり取りができます。
Windowsの場合は直接ケーブルでつないだり、Google Driveなどのオンラインストレージ経由で送受信したりする必要があるので、ちょっとめんどくさいですね。
まとめ
いかがでしょうか。少しでも参考になれば幸いです。
現状はスマホ以上、パソコン未満といった感じですが、どんどんパソコン的な立ち位置に近づいてきています。
むしろ手軽さ、持ち運びのしやすさから言えばパソコンをしのぐものがありますね。
パソコンを拡張してそのまま画面に描けるようにするのが液タブ、もうひとつ別のデバイスとしてドンって感じなのがiPad Proです。
ちなみに僕はiPad Proに惚れています。
手軽なくせにパワフルで、画面に直接描ける。
動画も漫画も楽しめるし、最高です。
でも色塗りをざくざくしたいとき、テキストをたくさん打ち込むとき、データをやり取りしまくるときなどは、パソコン+ペンタブでやった方がいい場面も少なくありません。
iPad Proだけでやることもできますけどね。
そんな感じです。





