TourBox Liteの特徴
TourBox Liteは個性的な形の左手デバイス「TourBox」シリーズの新商品です。

TourBoxはこれまで2種類あり、「NEO」がいちばん最初に出たやつで、無線対応をはじめとした強化版が「Elite」です。
そして今回登場したのが、ボタン数を減らした代わりに低価格になった「Lite」です。
2024-3-29現在、価格はこの通りです。
| NEO | ¥24,980 |
|---|---|
| Elite | ¥39,960 |
| Lite | ¥13,413 |
Amazonリンクです。
TourBox NEO – https://amzn.to/3vvYVZA
TourBox Elite – https://amzn.to/3IWmT39
TourBox Lite – https://amzn.to/3TZGgyY
今回筆者は、Photoshopでのイラスト制作を中心に活用しました。
まずは簡単に感想をまとめたいと思います。
感想
感想は、「良い!」です。
細かいことはのちほど書きますが、いちばん「良い!」と思ったのは、TourBoxの設定用ソフト「TourBox Console」です。
これは以前TourBox Eliteのレビューの時にも感じたことなのですが、僕が使っている他の設定用ソフト(RazerのものやWacomのもの)よりも格段に設定がしやすいです。
そして、デバイスの形状も「良い!」と思いました。
ぱっと見では、ボタン数も少ないし、大丈夫かな、と思っていました。
ですが実際使ってみると、ボタンの形が個性的でとても覚えやすいし、デバイス自体がコンパクトで、デスクに置きやすくて良いなと感じました。
ざっくりした感想はそんな感じです。
それではここから、「良いところ」「留意すべきところ」をまとめていきたいと思います。
良いところ
設定用ソフト「TourBox Console」が素晴らしい
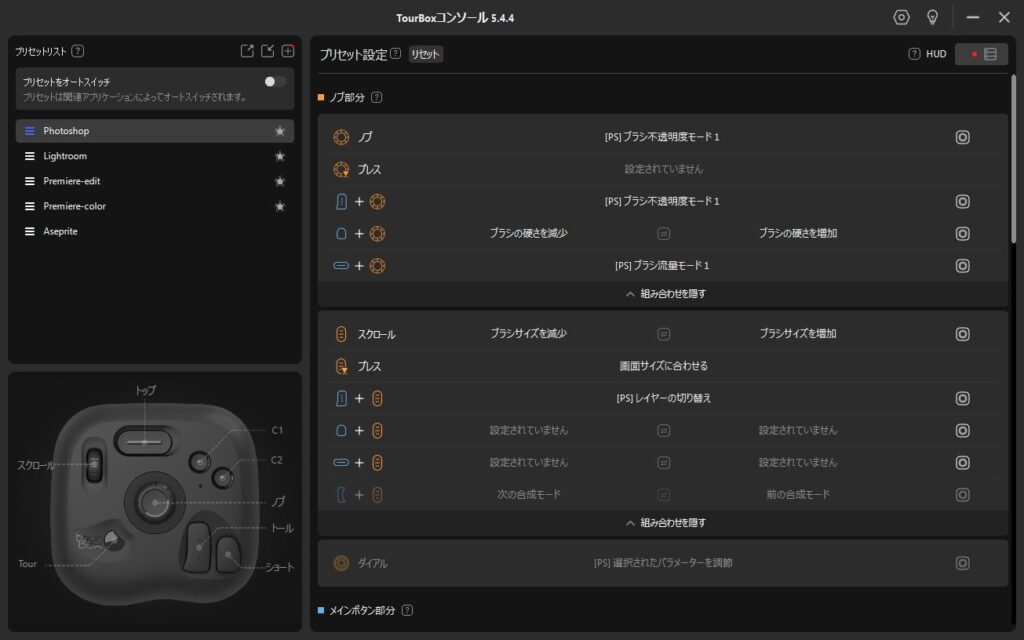
先ほども書きましたが、これは「Lite」に限った話ではありません。
「NEO」も「Elite」もこのソフトを使って設定するので、TourBox製品に共通して言える良いポイントですね。
とにもかくにも本当に使いやすいです。
画面全体がシンプルで見やすいし、余計なアニメーションとかもないし、レイアウトがズレてるとかもないしで、僕が好きなタイプのソフトです。
なにがそんなに設定しやすいのかを説明します。
まず、そもそもTourBoxのボタンの形状がひとつひとつ違うので、こうして設定で確認するときも分かりやすいです。
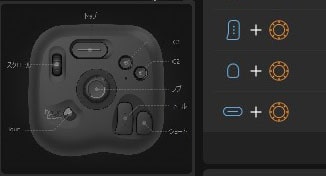
また、設定を確認・変更したいときは、このソフトを開いた状態で、手元のTourBoxの任意のボタンを押すと、その設定箇所にジャンプしてくれるのです。
そして、これがいちばんポイントが高いのですが、なんとPhotoshopの操作がビルトイン対応されていました。
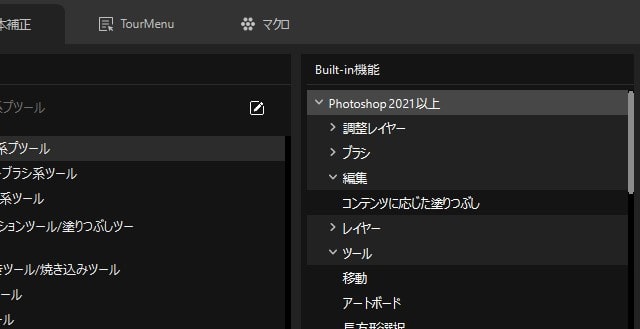
一般的な左手デバイスでショートカットを登録するときは、基本的に「キーボードのキー」を紐づけます。
たとえばPhotoshopの「色調補正」ショートカットでいうと、左手デバイスには「色調補正」を紐づけるのではなく、「”Ctrl+U”というキー入力」を紐づけます。
ところがTourBoxでは、あらかじめPhotoshopの主要機能を網羅しているので、「色調補正」そのものを紐づけることができるのです。
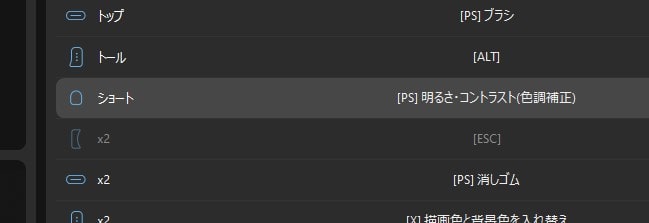
これにより、登録したい操作のショートカットをPhotoshop上でいちいち確認する必要がありません。
また、Photoshop上でショートカットが登録されていない操作も、TourBox Console上で直接指定することができます。
作業を効率化するために左手デバイスでショートカットを使いたいわけですが、そのショートカットの登録がめんどうだと、めんどうです。
TourBox Consoleはパッと登録できるので、すごい良いと思いました。
TourMenuが良い
「TourMenu」というのは、ショートカットのひとつです。
TourBoxのボタンに「TourMenu」を登録し、そのボタンを押すと…
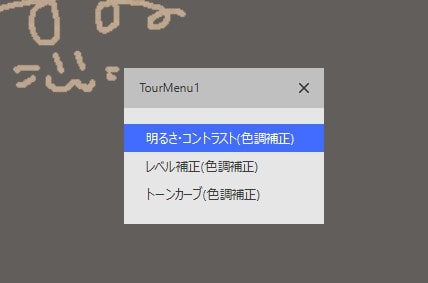
あらかじめ自分で登録しておいた機能がメニューとして出てくれます。
あとは使いたい機能を選ぶだけ。
Photoshopでいうと、上のメニューバーをクリックしたときの動作と同じですね。
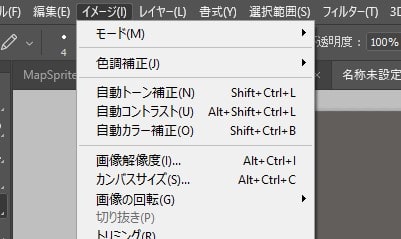
それをより効率的に、かつ自分好みの内容で表示することができるというわけです。
Wacomのものでも似た機能がありますが、そちらはひとつひとつ「キー入力」と「名前」を自分で登録する必要があります。
TourBox Consoleは、先ほど書いたとおり元々ビルトインで対応されているので、「機能そのもの」を登録することができます。
ブラシ・消しゴムなど、超頻繁に使うショートカットはボタンひとつひとつに割り当てるのが良いですが、ピンポイントで稀によく使うようなショートカットはこのTourMenuにまとめてしまうととても扱いがよく、ボタンも節約できるので良いですね。
登録した操作を覚えやすい
これは明確に感じました。
ボタンひとつひとつの形が異なっていて、そのうえバラバラに配置されているのが、場所を覚えるのにとても有利に働いています。
キーボードのように、均一なボタンがズラッと配置されている方がボタンの数自体は多くなりますが、その操作が直感的に体にしみつくまでには相応の時間を要します。
TourBoxはゲームのコントローラーのようで、使ってみるとその違いがよく分かります。(ゲームのコントローラーも操作を覚えやすいように設計されているはずです。)
コンパクトでスタイリッシュ
コンパクトで場所を取らないので、デスクに置きやすいです。
僕は左手デバイスを使わない作業も同じデスクでやるのですが、そういう時でもこの「Lite」くらいだったら置いたままでいいか、となれそうです。
※ようやく「Lite」ならではの良いポイント、と思ったら、EliteやNEOと5mmほどしか変わりませんでした。ぜんぶコンパクトでした。
以上が良いところでした。
次は留意すべきところです。
留意すべきところ
やっぱり操作の登録可能数はそこまで多くない
「組み合わせ入力」や「二度押し入力」も登録できるので、見た目よりは遥かにたくさん登録できるのですが、さすがに限界はあります。
最初から登録できる数は、ノブ(スクロール)系の操作が8こ、ボタン系の操作が18こです。(グレーアウトしている部分はTourBox Liteには無いボタンです)
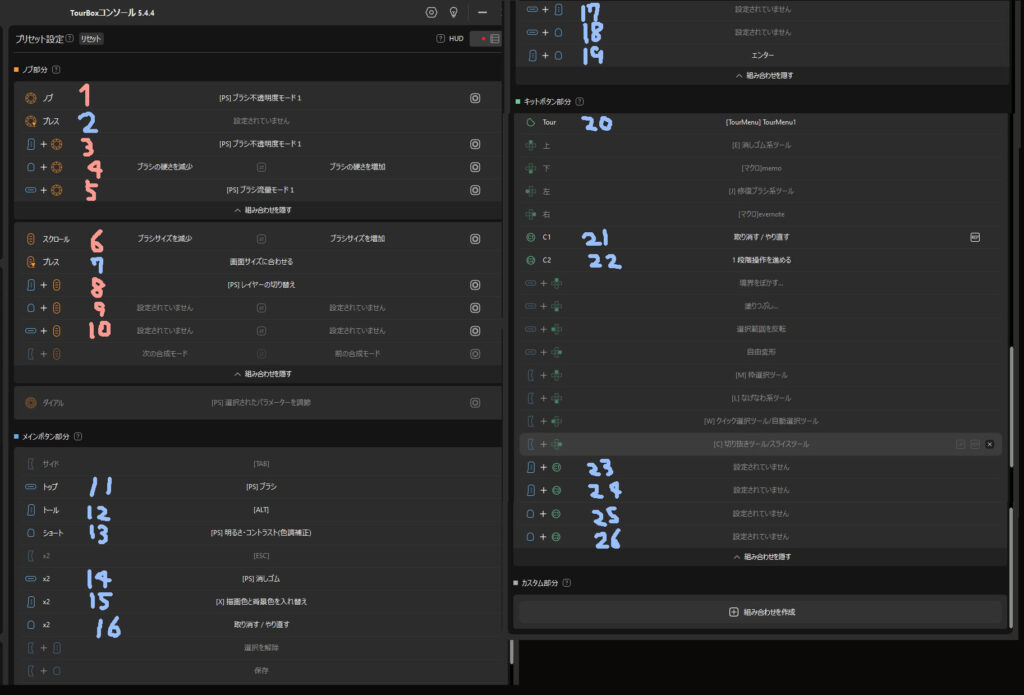
※ちなみにカスタム組み合わせを自分で追加できるので、これですこし足しになりそうです。
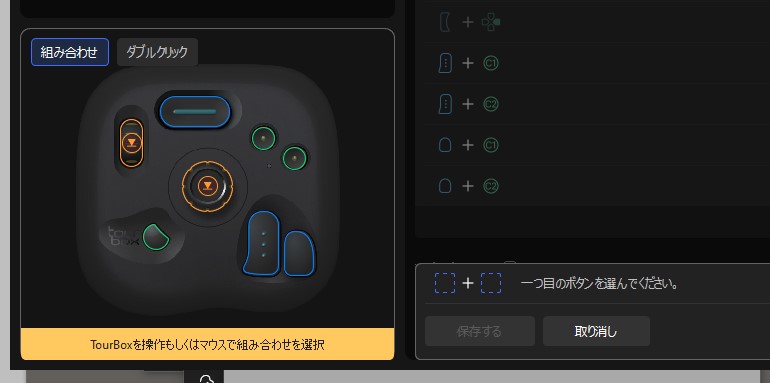
前述の「TourMenu」という機能もあるので、よほど多種多様な操作を登録するというのでなければひと通り登録はできそうですが、買う前にあらかじめ自分が登録したいショートカットを具体的に数えるといいかもしれません。
有線接続しかできない
デスクにケーブルが一本増えてしまいます。
しょうがないですね。
ビルトイン対応は限定的
先ほどあんなに猛プッシュしたビルトインのやつですが、対応しているソフトは2024-3-28現在では少ないです。
ボタンの種類によって登録できる操作が変わりますが、こんな感じ。
クリスタはキャンバスの操作だけですね。
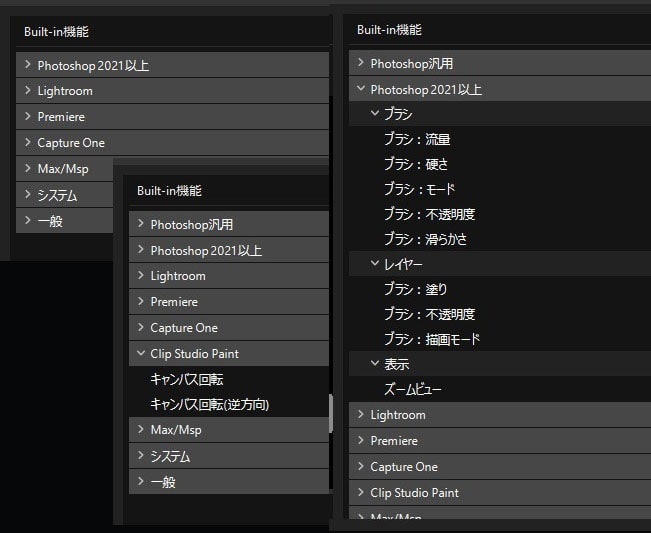
ちなみに、対応していたらショートカット登録がすごく楽というだけで、対応していなくても何かができないというわけではありません。
クリスタでもキーを割り当てればスクロール操作でブラシサイズを変更したりすることができます。
まとめ
そんな感じで、以上が「TourBox Lite」の良いところと留意すべきところのレビューでした。
正直、ボタン数の少なさが目に入って最初は見くびっていましたが、設定用ソフトがあまりにも使いやすかったり、操作も覚えやすかったりで、かなり良いなと思いました。
あとは価格ですね。価格なりの機能はあるなと感じましたが、それでも高価な機種であるのは事実です。
どのボタンにどれを登録するかというのを実際にイメージしてみるのがおすすめです。
それでは最後までお読みいただきありがとうございました!


