Razer Tartarus V2
Razer Tartarus V2 メカメンブレン 左手用キーパッド 【日本正規代理店保証品】
Tartarus(タルタロス)に関する記事はこれで2つ目です。1つ目ではゲームには微妙かもしれない、というレビューを書きました。こちら。
今回はショートカット・マクロ用編です。
これがもうたまらん。
どうたまらんのか解説・レビューしていきます。まずは…
左手キーボードを制作にどう活用していくのか
細かい説明に入る前に、そもそもなにが便利なのかざっくり。
僕はタルタロスを
- デジタルイラスト制作(Photoshop)
- ブログ作成
- コーディング(HTML)
に活用していて、操作は
- ツール選択(ブラシ、消しゴムなどなど)
- ショートカット(コピペなどなど)
- マクロ(タグ挿入などなど)
などを登録しています。
「イラスト制作」での使用と「それ以外(ブログ作成、コーディング)」での使用を分けて解説しますね。
ほとんどイラスト制作に関することで、それ以外は最後らへんに少しです。
ちなみに内容についてなんですが、そもそも「さらなる効率化」を求めていくデバイスなので、ちょっとマニアックになるかも。
ふつうのキーボードじゃダメなの?
答え:ふつうのキーボードでほとんど再現可能な場合はあります。
イラスト制作では「ブラシツールを選ぶ」「ブラシサイズを変更」「変形」「新規レイヤーを作成」あたりの操作が頻繁に行われると思います。
クリスタの場合、どんなショートカットでも「単一のキー」に設定できます。
たとえば新規レイヤー作成、クリスタでは「A」「S」などの単一のキーに設定できます。
しかしPhotoshopの場合、ツールのショートカット以外は「Ctrl」「Shift」などを含ませないと設定できません。
たとえば「Ctrl + A」のようにしなければいけません。(なぜなのか)
つまり、クリスタではすべてのショートカットを問題なくふつうのキーボードに設定できるので、タルタロスの便利さはふつうのキーボードでもある程度再現可能です。
Photoshopは頻繁に使うショートカットがキー複数押しになってしまうのがだるい。
そこでPhotoshopユーザーは考えます。
なんか外部ソフトで、「A」を押すと「Ctrl + A」を押したことになるように設定すればいいのでは?と。
答え:できます。
特にゲーミングキーボードなどでは、そういったキーの割り当てを変更(リマップ)できるソフトが対応しているので、余裕でできます。
そんなことしたら普通に文字打つときに「A」使えなくなるじゃん!という問題も解決できます。
なんか使わないキーに「プロファイルの変更」を割り当てておくことで、「それを押せば即座にふつうの割り当て設定に戻すようにする」ことができるからです。
問題は「Photoshop使ってるけど、キーボードがそういうソフトに対応してない」という方です。僕です。
一応それでもキー割り当てを変更することはできます。
たとえば「AutoHotkey」というやつ。
これで「A」を押すと「Ctrl + A」になるようにできます。(マクロもできるみたいです)
でもそれを切り替えるのはちょっとワンクッション操作が必要で、なめらかに使えるかというとちょっと微妙。(設定もスクリプトを書く感じなのでちょっとだけむずい)
そ!こ!で!
左手キーボードの出番
すべて解決。
でもじゃあ、クリスタの人は左手キーボード要らないってこと?
答え:待って!それでも魅力があるんです!
タルタロスにはなんと!

それだけ?って思わないで!めっちゃ便利なんです。
これがなきゃ生きていけない。
ちょうどいいのでここでタルタロスならではの特徴を説明させていただきます。
タルタロスの特徴
形状
めっちゃフィットしそうな形状ですが、僕はそこまで大フィットはせず、まあクッションあるしたしかに良いかもくらいです。
パッドっぽい奴がついてる
PS4コントローラーみたいなぐりぐりではなく、それぞれの方向にカチカチするパッドライクな奴ですね。意外といい。
ホイール
これですこれ。絵描きにおすすめしたい理由のすべてがここに詰まっていると言っても過言ではありません。
もしこれがなかったら他のやつでいいと思います。
ホイールの何がそんなに良いのか
こちら。ブラシサイズ変更が超快適にできるんです!
それだけ???って思わないでください!めっちゃ便利なんです。
ホイールを使うのと使わないのと、どう違うのか比較の動画を撮ってみました。
後半はホイールなしです。
どうでしょうか。
もし今お使いのマウスがゲーミング系のもので、割り当てを細かく変えられる場合は試してみてほしいです。
ホイール上向きを「A」、下向きを「S」とかに設定して、(なんのキーでもいいです)絵描きソフト上でブラシサイズ変更のショートカットをそれに変更するとできます。
ただ注意で、「ホイール最高!!」ってなるかどうかは描き方によるかもしれません。
ブラシサイズを頻繁に変更しない方はそんなに意味ないのかも。
ちなみに、ホイールといえばこちらの左手デバイスにも搭載されています。
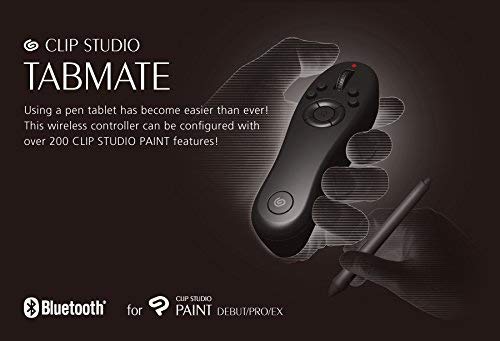
CLIP STUDIO TABMATE for GLOBAL
これでも同じことができます。
がしかし、これは主な操作はすべて親指で行うので、効率、楽さで言えばタルタロスの方が強いと思います。
またタブメイトは親指で表面のボタン、人差し指・中指で背面のボタンで「即座に押せるボタンが3つ」ありますが、タルタロスは5本指すべて構えておけるので、「即座に押せるボタンが5つ」あります。
キーの数的に拡張性もタルタロスの方が高いはず。
左手を自由に動かせるという面と価格面以外ではタルタロスの方が良さそう。
(僕はタブメイトは友達の家でちょっと触らせてもらったくらいで、実際にばりばり使ったことはありません。注意!)
ではホイールの良さを語ったところで、他の良さ、使い方について説明させていただきます。
ソフト(Razer Synapse 3)
キーの割り当てや光り方を変更するソフトです。
これが使いにくくてダメっていうレビューをちらほら見たんですが、もう改善されたのか、僕は使いやすくて好きです。
Hypershift
たぶんRazer特有の機能です。ほかのソフトにも似た機能はあるのかな?
これは、Hypershiftを設定したキーを押すと、押している間は別のキー割り当てになるという機能です。
ソフトで「標準割り当て」に加え、「Hypershift割り当て」を設定します。
たとえば「04」ボタンを、標準では「V」、Hypershift中はマクロで「わははは」となるようにできます。
見た方が分かりやすいですね。
これがあるので割り当て可能な数が大量です。足りなくなることは基本ないと思います。
ただHypershiftは要するに「Ctrl + A」みたいな複数押しなので、頻繁に使うものは適していません。
たまに使う「保存」とか「プロファイル変更」を割り当てておくのがおすすめ。
マクロ
先ほど出てきましたが、マクロとは「パソコン上の動作を自動で行わせる機能」です。ここでいうマクロはいわゆる「キーボードマクロ」のことで、キーボードでの一連の操作を登録することができます。
たとえばこういう使い方。
ブログの文章を強調するためにマーカーっぽくする作業を半自動化しています。(文をspanタグで囲っている)
これが便利なのは結構ピンポイントな作業をする方だけかもしれませんが、ささるとアツいです。
ちなみにこれはふつうのキーボードでもできます。キーボードに対応したソフトか、先ほど紹介した「AutoHotkey」などで。
おわりに
まとめると、「ふつうのキーボードでもある程度再現できるけど、タルタロスにはホイールも付いているのでさらに快適」という感じです。
特に「ブラシサイズ変更を頻繁にする方」には猛烈におすすめ。
「マクロとかショートカット登録したいけど、ソフトが対応していない方」にもおすすめだけど、タルタロスじゃなくてもいいかも。
タルタロスの特徴はホイールがついていることなので、ホイール使わなそうな方は別の選択肢も結構あります。
まあホイールを差し引いても押し心地とか親指周りとか僕は結構好きですけどね。
そんな感じです!
最後までお読みいただきありがとうございました。



